Après l'installation lancer Regard
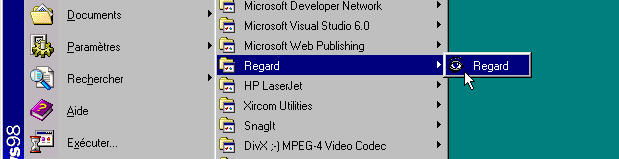
- Configuration
- Les formats d images supportés
- Recherche
- Diaporama
- Zoom sur une photo (plus utile en 2018 en fonction serveur web)
- Le Mini-Album (plus utile en 2018 en fonction serveur web)
- Les Miniatures
- La vidéo
- La musique (plus utile en 2018 en fonction serveur web)
- Un Texte
- Aide
- Contextes (plus utile en 2018 en fonction serveur web)
- Rotation de la photo affichée (plus utile en 2018 en fonction serveur web)
- Ecran de Veille (plus utile en 2018 en fonction serveur web)
- Démarrage direct
- Diaporama avec la souris (plus utile en 2018 en fonction serveur web)
- Exporter une photo vers PowerPoint ou Word (plus utile en 2018 en fonction serveur web)
- Imprimer une photo (plus utile en 2018 en fonction serveur web)
- Les compagnons Windows (plus utile en 2018 en fonction serveur web)
- Synthèse vocale dont installation version 4.2 (plus utile en 2018 en fonction serveur web)
Comme vous l'avez compris, les photos sont restées sur le CD. Il va falloir dire au Logiciel Regard où elles sont (qu'il est stupide…). Bon en fait il pourrait facilement le faire tout seul mais le but est que vous puissiez ajouter vos propres photos venant d'un autre CD, du disque local ou d'un disque partagé en réseau.
Pour ceux qui veulent en savoir plus, il y aura des explications plus loin dans cette documentation sur le nom des photos. Bien sûr il est possible de modifier configuration en cliquant sur le bouton Config en bas à gauche de l'écran de Regard (voir ci-dessous). Le raccourci clavier Alt+C est également utilisable.

Pour la Configuration il y a un écran de configuration à trois fenêtres (CD, disque local et réseau : vu l'astuce) pour faire vos propres choix de sous-répertoires de photos.
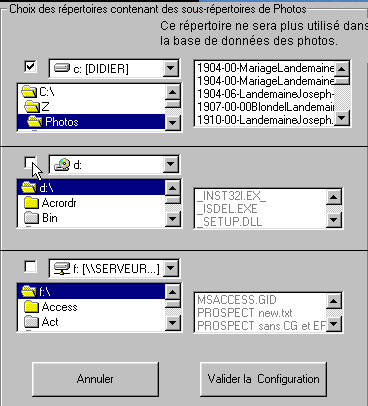

Il faut cocher au moins une des trois fenêtres et sélectionner le dossier qui contient des sous-dossiers de photos. Ci dessous l'architecture des dossiers de la fenêtre du haut. Dans l'exemple, Photos est le dossier principal mais il ne possède pas de fichiers *.JPG lui-même. Il y a des sous-dossiers qui sont des noms de familles ou d'évènements particuliers qui contiennent les photos.
Il est possible d’avoir une structure arborescente avec des dossiers dont le nom est une Année lui-même contenant des dossiers Mois puis Thèmes.
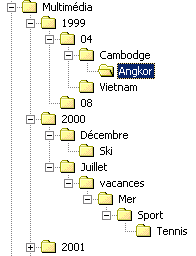
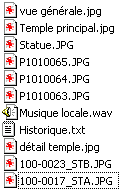
Les photos numériques non renommées sont prises en compte dans la mesure où il y a un nom de dossier daté. Dans l’exemple ci dessus, une recherche sur le mot Cambodge fera apparaître toutes les photos d’Angkor dont la photo du Temple principal et celle non renommée venant d’un appareil numérique P1010065.jpg Ces mêmes photos seront visualisées dans le cas d’une recherche sur l’année 1999 ou le mois d’avril.
Les années sont des nombres (1999, 2000 et 2001 dans l’exemple). Les mois sont des nombres (04 pour avril ou le nom du mois lui-même comme Juillet)
De plus, il est également possible d’avoir un format personnel pour nommer les photos. A la configuration, il suffit d’écrire dans la case appropriée MMAAxxxx ou xxMMxAAxx pour que le logiciel prenne en compte ce format (AA étant l’année, MM le mois et xx des caractères libres). La solution xxMMAAAAxxx est prise en compte.
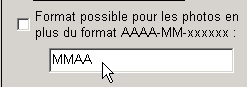
Les trois solutions sont utilisables en même temps : AAAA-MM ou AAAAMM qui sont les standards de Regard, les dossiers nommés et, le Format personnel. Ceci est réalisé par un module de data mining simple intégré au logiciel.
Les nombreux utilisateurs d’appareils photos numériques n’ayant pas le temps de gérer une classification de leurs photos seront heureux de constater que Regard retrouve la chronologie en intégrant des formats assez curieux. Les exemples ci-dessous sont compris.
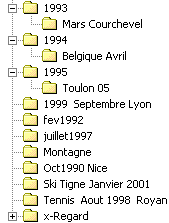
A la configuration, une sélection de la racine du disque C:\ , conduit à scanner tous les sous-répertoires jusqu’à huit niveaux en dessous de la racine. Tous les éléments multimédias et textes trouvés seront pris en compte dans la base de données.

A droite de l'écran de configuration, il y a des options d'utilisation. MP3 pour autoriser Regard à lire ce type de fichiers de Musique. La coche WMP pour imposer son interface utilisateur à condition que ce logiciel soit installée sur le micro.
Note 2018 : Pour une utilisation sur un serveur web, seule une organisation à 2 niveaux est possible.
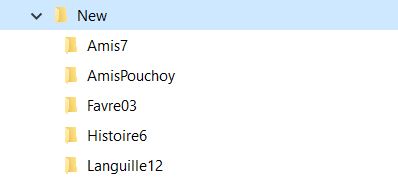
Voici la liste des formats supportés par Regard. Tous ces formats sont utilisables avec un lancement direct par double click sur l’élément dans l’Explorateur de Windows :
Photos : Jpg, Gif, Bmp,
Vidéos : Avi, Mpg, Mpeg, Asx, Mpe, Wmv, Mov, Asp, Asf,
Musiques : Mp3, Wav, Wma, Rmi,
Playlist : M3u,
Commentaires textes : Txt, Txr,
Note 2018 : Pour une utilisation sur un serveur web, seul jpg est possible.
NB : Le format Txt ne doit pas être utilisé en lancement direct standard avec Regard. Garder le standard de Windows pour cela.
En cliquant sur le bouton Recherche, on obtient une fenêtre de recherche multicritère. La zone du haut donne l'ensemble des photos possibles. Ensuite le critère de l'année puis du mois et un mot. Au début il est préférable de ne retenir qu'un seul critère car la logique (impartiale) de l'ordinateur fait que les résultats peuvent surprendre l'utilisateur.

Ensuite un choix possible sur les répertoires et enfin (et la c'est plus complexe) sur une notion de Contexte qui est expliquée dans un paragraphe séparé. Pour valider votre recherche, cliquer sur une des deux touches de Recherche.
Pour les adeptes des informations techniques, cette action provoque une requête SQL sur une base de données Access. Le tout est intégré dans le logiciel Regard donc il n'est pas nécessaire d'avoir Access sur son micro.
La recherche de photos particulières est simplifiée par l’existence d’un menu déroulant contenant les mots connus. Un second menu déroulant présentent les années et un troisième les mois.
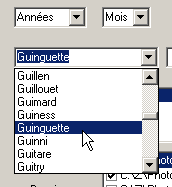
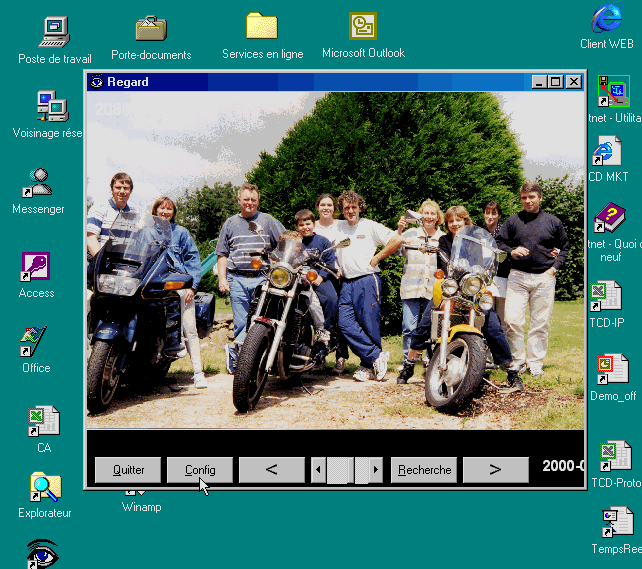
Un diaporama mélangeant photos et Vidéos est lancé. Enfin… tout dépend de la requête. Il est possible que la requête ne trouve rien.
Dans ce cas, ou il y a erreur dans la base de données et pour y remédier il faut relancer la Config (en appuyant sur le bouton Config), ou commencer par une requête plus simple (ne pas négliger le bouton Reset des paramètres).
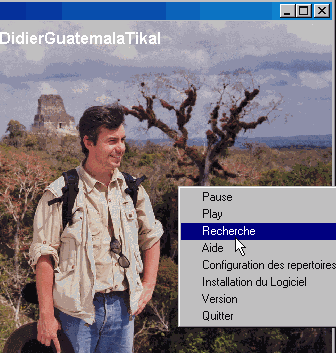
Pour lancer une nouvelle recherche, il est également possible de faire un click droit sur la photo et d'utiliser le menu. Ceci est particulièrement utile en mode fenêtre. C'est également dans ce menu que la Version du logiciel est affichable.
Pour les recherches de photos, en plus d’accéder aux photos via une Base de Données, la partie en haut à droite de l’écran de Recherche permet d’accéder directement aux photos qui sont sur les différents disques et CD.
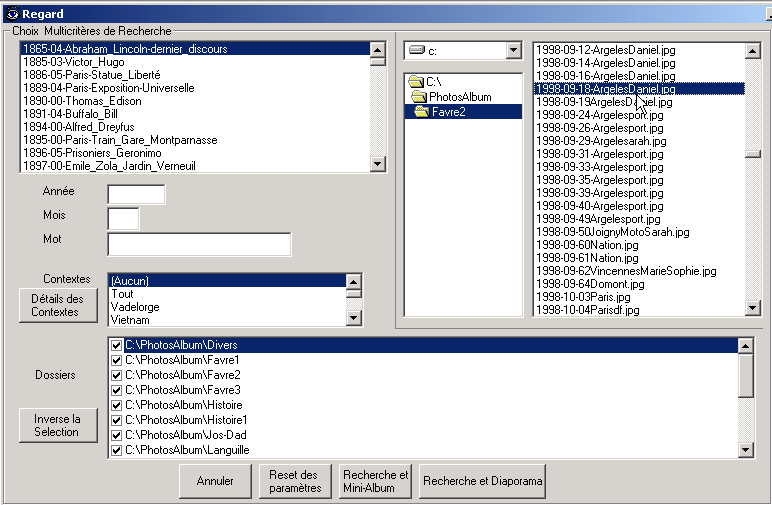
Il se lance tout seul ou normalement sur une recherche. Des boutons permettent d'aller en marche avant, de régler le temps entre deux photos ou de provoquer le passage d'une photo à l'autre en appuyant sur la touche espace (la grande touche au milieu du clavier). Comme vous le constaterez, la taille de la photo est automatiquement adaptée à la fenêtre que vous avez dimensionnée.
Information : lorsque la fenêtre Windows de Regard est réduite (en bas dans la barre de commande), le diaporama photos se met en veille. Ceci peut-être utile pour passer rapidement à autre chose (au bureau par exemple).
La touche espace permet d’arrêter le diaporama et de passer en mode photo par photo à chaque appui sur la touche espace.
C'est très simple. Le mieux est d'être sur pause pour éviter la surprise d'avoir un zoom sur la photo suivante ; puis on clique sur la photo et, tout en maintenant le click enfoncé, on tire la souris (vers le bas à droite par exemple : cela forme un rectangle) puis on relâche la souris. Normalement, cela zoome la partie cadrée. Il y a des limites au zoom où l'écran devient noir. Un click sur l'écran et la photo initiale revient. Il n'y a pas de zoom sur une vidéo mais il est toujours possible de jouer sur la taille de la fenêtre vidéo.
Il est possible d’afficher les photos sous forme d’un min-album. Puis, en cliquant sur une photo, elle repasse en taille normale.
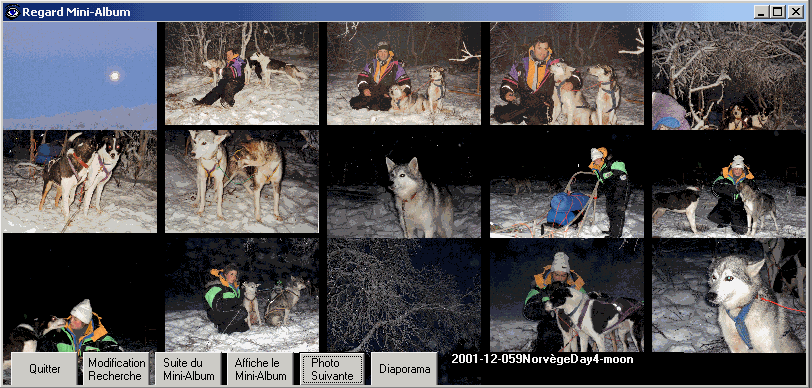
Les miniatures sont générées automatiquement dans une arborescence intégrée au dossier x-Regard.
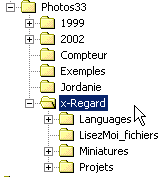
Il faut valider la coche Création Automatique de Miniatures dans la Configuration de Regard. Les miniatures seront au rendez-vous quand on aura besoin d’elles.
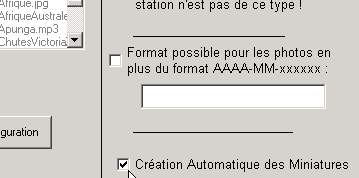
C’est très simple. Les miniatures s’affichent dans la fenêtre de Recherche en bas à droite.
Regard peut visualiser des séquences vidéos entre des photos constituant ainsi un diaporama Multimédia. Des touches permettent l'arrêt sur image, de passer à la suite du diaporama ou de relancer une nouvelle recherche.
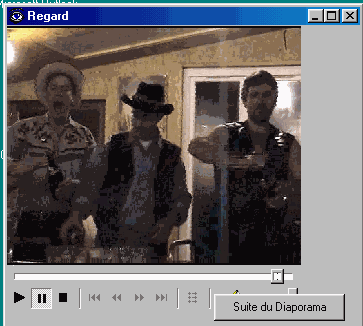
Il y a deux lecteurs possibles pour la vidéo (type AVI) dont celle de WindowsMédiaPlayer. Pour ce dernier cas il faut que WindowsMédiaPlayer soit installé sur le micro et que l'option soit cochée dans la Configuration de Regard. Pour les Vidéos MPG, il faut valider WindowsMédiaPlayer.

Logiciel Regard lit les fichiers de sons WAV ou de la musique MP3. Le fichier son est nommé sur les mêmes principes que les photos et les vidéos. Il va s'intercaler entre les photos et les vidéos. Dans ce cas, il n'y a pas d'action possible sur la musique (ni pause, ni retour rapide). Il y a lecture du fichier.
Regard intègre un lecteur de Musiques qui permet d’écouter de la musique en même temps que l’on regarde des photos.
En annexe de ce document, il y a une explication sur comment créer facilement un fichier musique.
Il est possible d'ajouter du texte sous forme de fichier *.txt Les textes sont insérés dans les photos. Le texte doit-être nommé de façon à ce qu'il précède directement la photo qu'il commente. La meilleure méthode consiste à lui donner le même nom que la photo.
Il est possible d’ajouter de tels fichiers en regardant les photos. Pour cela click droit et Ajout d’un Commentaire. Une nouvelle fenêtre s’ouvre et permet de saisir le commentaire. Puis appuyer sur Valider : Un nouveau fichier *.txt est créé. Il porte le même nom que la photo avec une extension .txt Pour le prendre en compte dans un diaporama, il faut passer à nouveau par Config (afin de l’intégrer dans la base de données).
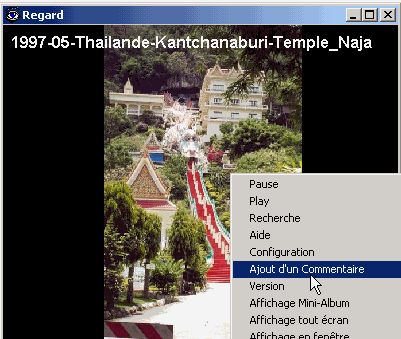
Le résultat est l’affichage d’un commentaire lié à la photo mais pas lié au logiciel Regard contrairement à ce qui est proposé avec tous les scanners et appareils photos numériques.
Le texte et la photo ne sont pas affichés en même temps sur l’écran mais ils prennent un tempo chacun du diaporama.
L’utilisation du format standard TXT pour des textes est possible si le dossier principal (contenant les photos) est dans un dossier indépendant des dossiers des autres applications du micro.
Dans les autres cas, dont l’utilisation du Dossier " Mes images " de Windows qui est dans le dossier " Mes documents ", il n’est pas possible d’utiliser le format TXT car windows utilise ce format pour des fichiers ini et autre. Dans ce cas, Regard propose un format texte avec une extension TXR (Texte Regard). Ceci est à valider dans la Config. Pour rester dans un esprit d’ouverture sur l’avenir, il est toujours possible de renommer ces fichiers en TXT.
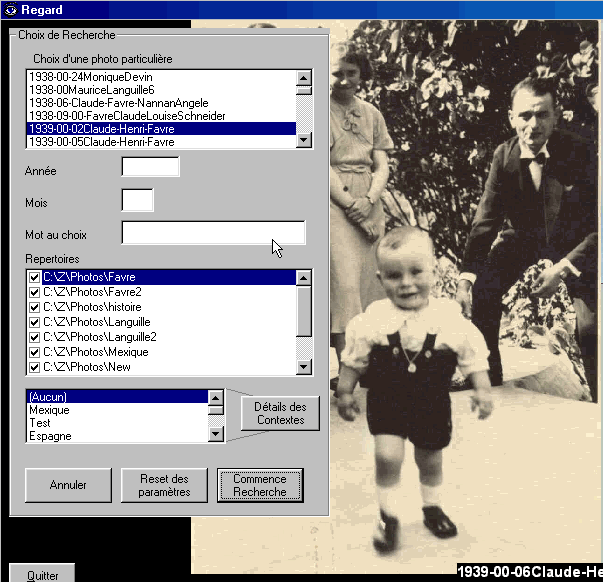
La touche F1 (l'aide) est un résumé de cette doc. C'est ce document qui est la base de l'aide.
Il y a une aide en ligne (un peu). Mais à chacun de faire ses premiers pas tout seul.
Cela est réservé à ceux qui veulent aller plus loin. Dans l'écran recherche, il y a un bouton Détail des Contextes. Il ouvre la fenêtre suivante : Le mot CONTEXTE définit le début d'un contexte. Le mot à sa droite est le nom du contexte.
En dessous (et jusqu'au prochain mot CONTEXTE), il y a une définition d'un diaporama particulier. Le premier diaporama de l'exemple ci-dessous est les photos de 2 mois de vacances (juillet à août 2000). Le second CONTEXTE Mexique est tout le répertoire Mexique et rien d'autre. Le quatrième (Vadelorge) recherche dans plusieurs répertoires des prénoms et noms de personnes.
![]()
Pour la saisie, la touche espace met la case à Blanc. Le plus délicat est la gestion de la touche Majuscules/Minuscules. Désolé ce n'est pas l'idéal. Il faut cliquer un coup sur la flèche de majuscules pour passez de minuscules en majuscules et second coup sur la même flèche pour repasser en minuscules.
En quittant, cliquer sur enregistrer pour conserver vos contextes. A savoir : Le logiciel démarre automatiquement sur le premier contexte s'il est valide. Il ne faut pas laisser une ligne blanche dans un contexte. Dans ce cas Regard sélectionne toute la base.
Notes techniques : Le fichier qui contient les données des contextes est Regard2.txt. Il est dans le répertoire courant de Regard.exe. Il est possible de le modifier directement avec un éditeur de texte. Ceci est la seule solution pour pouvoir ajouter des caractères types : é è ê - _ dans les contextes.
Si une seconde installation est lancée alors que Regard est déjà installé, le fichier Regard2.txt est écrasé. Heureusement ce fichier est conservé dans le répertoire courant sous Regard2-save.txt. Il faut détruire le nouveau fichier Regard2.txt et renommer Regard2-save.txt en Regard2.txt.
Sans vouloir modifier la photo, la première action sur une photo est souvent une rotation. Ceci est classique pour les photos numériques verticale qui apparaissent au diaporama en vertical. Dans ce cas click droit sur la photo et choisir Rotation à droite ou à Gauche. L’enregistrement est automatique.
Il est possible d’utiliser Regard comme un logiciel d’écran de veille. Le logiciel intègre la fonctionnalité avec un retour aux applications actives en appuyant sur n’importe qu’elle touche (ce qui est normal pour un écran de veille). L’avantage de son fonctionnement est qu’un click droit permet d’accéder au Menu de Regard et de basculer dans son mode normal de visualisation d’éléments multimédias. En mode écran de veille, Regard ne visualise que les photos *.jpg (et pas les vidéo ni la musique). Lorsqu’il bascule en mode normal, cela dépend de la configuration et de la recherche.
Pour avoir la fonction écran de veille, il faut aller dans le Menu (click droit) et lancer : Installation veille d’écran. La suite est automatique.
Puis, aller dans le panneau de Configuration de Windows, Affichage, Ecran de Veille et choisir Regard dans les choix. Choisir votre temps avant mise en veille (1 à x minutes).
Dans le panneau de Configuration de Windows, Affichage, Ecran de Veille et choisir Regard dans les choix puis cliquer sur Paramètres :
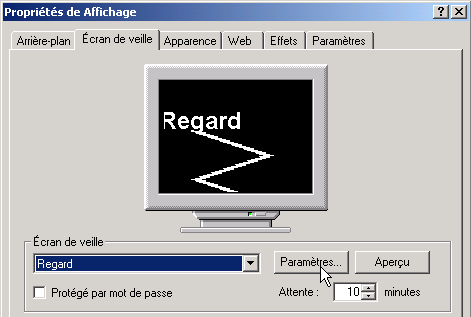 .
.
Les paramètres sont modifiables facilement.

Dans la pratique, la veille d’écran cherche à démarrer suivant les paramètres de la configuration. Dans le cas de l’exemple ci-dessus la veille va chercher à afficher des photos de Paysages. S’il n’y a pas de photo de paysage, la veille tentera de démarrer dans le mode aléatoire.
Il existe trois modes de démarrage :
Le mode Aléatoire : Dans ce mode la veille d’écran commence par n’importe qu’elle photo parmi toutes les photos et continue de la même façon (toujours aléatoire).

Ci dessus le mode Aléatoire. Le temps entre l’affichage de deux photos sera de 10 secondes.
Le mode Contexte : Dans ce mode la veille d’écran commence de la même façon que si vous lancer le logiciel normal (pas las la veille) Il commence par chercher un Contexte et s’il n’y en a pas la démarrage sera aléatoire mais la photo suivante sera chronologique.

Ci dessus les dernières lignes du fichier en mode Contexte.
Le mode Mot : Dans ce mode la veille d’écran commence par chercher le mot qui est défini.

Ci dessus les dernières lignes du fichier en mode Mot avec Paysage comme recherche. Ceci peut être un mot dans le mon d’une photo ou le nom d’un dossier (répertoire).
En option : des Contexte et Mot il est possible d’ajouter un nombre à la place du mot Aléatoire.
Dans ce cas la veille démarre sur une recherche sur le Contexte ou le Mot mais évite d’une façon aléatoire un certain nombre de photos entre 0 et le nombre indiqué.

Dans le cas ci-dessus la recherche commencera d’une façon aléatoire sur une des 50 photos du répertoire Paysage. Ce mode est idéal pour avoir une mise en veille qui évite un départ sur une photo trop personnelle.
Il est possible d’utiliser Regard comme application standard d’affichage pour l’ouverture des fichiers JPG lorsque l’on clique un fichier JPG dans l’explorateur de windows. Dans ce cas il faut associer l’application Regard aux fichiers JPG.
Pour cela dans l’Explorateur Windows, clique droit sur un fichier JPG puis aller dans Ouvrir avec puis, Choix de programme, puis choisir l’application Regard dans la liste. Si Regard n’apparaît pas dans la liste il faut continuer en allant cliquant sur le bouton Autre.
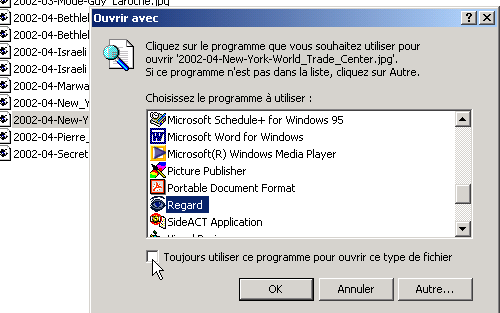
Valider la coche " Toujours utiliser ce programme… ". Si vous voulez que ceci soit toujours le ainsi.
Sous windows98, la méthode pour associer un fichier est différente. Dans l'explorateur, Aller dans Outils et Option des dossiers :
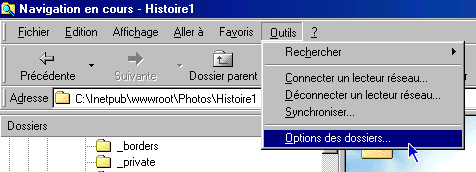
Puis dans type de fichiers : Choisir JPG (GIF ou BMP est également possible) :

Puis Modifier le chemin :
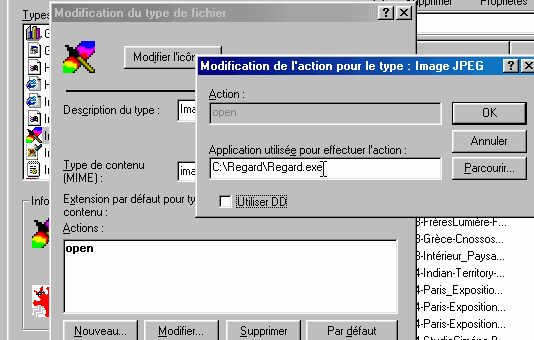
Changer le nom du chemin en cliquant sur Parcourir et chercher Regard.exe
Dans certains cas, il est utile d’être loin de l’écran au moment où l’on doit avancer ou reculer dans un diaporama. Ceci est possible d’utiliser les boutons de la souris pour réaliser cela. Une souris sans fil est idéale pour cette utilisation. Pour utiliser Regard dans ce mode click Droit, Diaporama et Mode click souris. Pour retrouver la fonction de zoom normale, touche clavier Echap.
Click droit avec la souris et choisir imprimer au menu. Le logiciel Power Point ou Word de Microsoft est lancé et la photo est affichée. Il est possible d’ajouter du texte ou autre.
Attention ceci ne marche qu’avec Office2000 de Microsoft. Avant (Office97) ce n’est pas compatible.
Click droit avec la souris et choisir imprimer au menu. L’impression et le réglage de la photo sont réalisés en utilisant les logiciels de Microsoft Power Point ou Word.
Si aucun de ces logiciels n’est installé, il n’est pas possible d’imprimer directement de Regard.
Seconde contrainte : Ceci ne marche qu’avec Office2000 de Microsoft. Avant (Office97) ce n’est pas compatible.
Ils sont là pour l’ambiance mais ils ne sont pas utiles pour donner des conseils. De toute façon dans la pratique ils donnent des conseils sur ce que l’on sait déjà et pour ce qu’on voudrait savoir, c’est trop compliqué pour le compagnon. Alors il faut les apprécier et ne pas leurs en demander plus.
Si vous avez coché la case dans la configuration, cela cause tout seul. Il faut bien sur avoir suivi la longue procédure d’installation des compléments de Windows indispensables à cette fonction.
Explications de l’installation : A partir de la version 4.2, l'intégration de la synthèse vocale impose d'installer les compléments Microsoft Windows qui sont associés à la synthèse vocale.
L'installation de plusieurs modules complémentaires de Microsoft Windows est indispensable :
1 Sous Windows 98 uniquement commencer par lancer MSAgent.exe (Microsoft Agent Core Components)
Sous tous les systèmes d'exploitation (de Win98 à XP) :
2 lancer lhttsfrf.exe (TTS Engine Francais) puis,
3 lancer agtx040C.exe (Language Add-On)
4 Lancer le setup.exe qui installe le logiciel Regard.
Pendant l'installation toujours choisir de garder la dernière version de dll ou autre fichier.
5 Puis il faut lancer Regard. Une mise à jour vous sera proposée.
6 Eventuellement lancer un ou plusieurs Compagnons dans le dossier : \Complements\Compagnons\ il est possible de lancer : genie.exe, merlin.exe, peedy.exe et robby.exe
Note : Si vous avez déjà Regard version 3, il faut lancer le setup.exe qui est dans Compléments\Regard_install_complements42\setup.exe
Ce setup.exe installe les compléments du logiciel Regard pour la synthèse vocale et autres.
